Data Synchronization
About Data Synchronization
When you synchronize data, TaxBridge securely retrieves your financial records from QuickBooks Online. This process creates a local copy of your data that's optimized for tax preparation, while your original QuickBooks data remains untouched.
How to Synchronize Data
Click on the Dashboard tab in the main navigation menu.
Click the Fetch Data button to start the synchronization process.
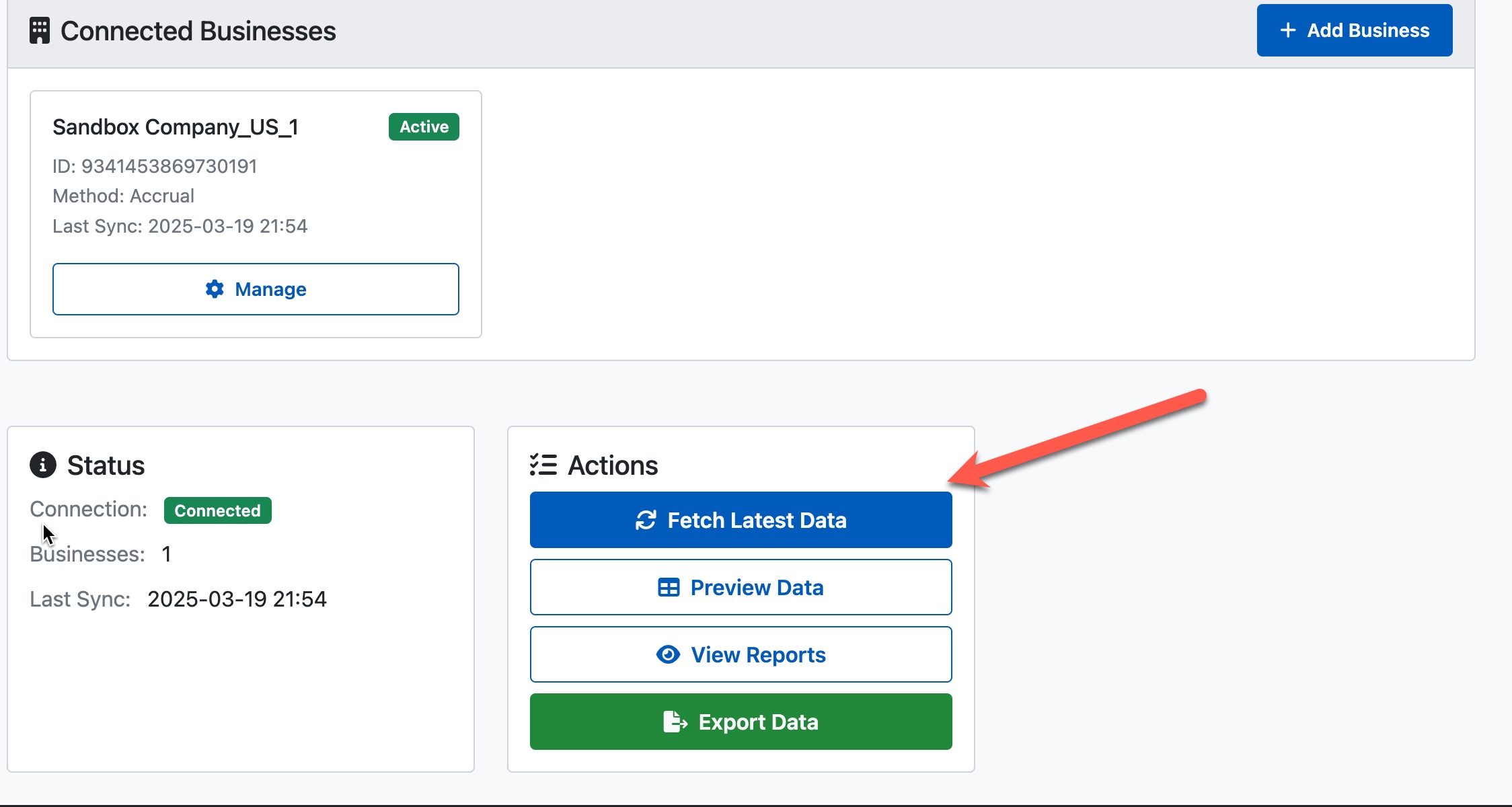
You may also find this as Sync data in the Manage Businesse, in Connected Businesses section.
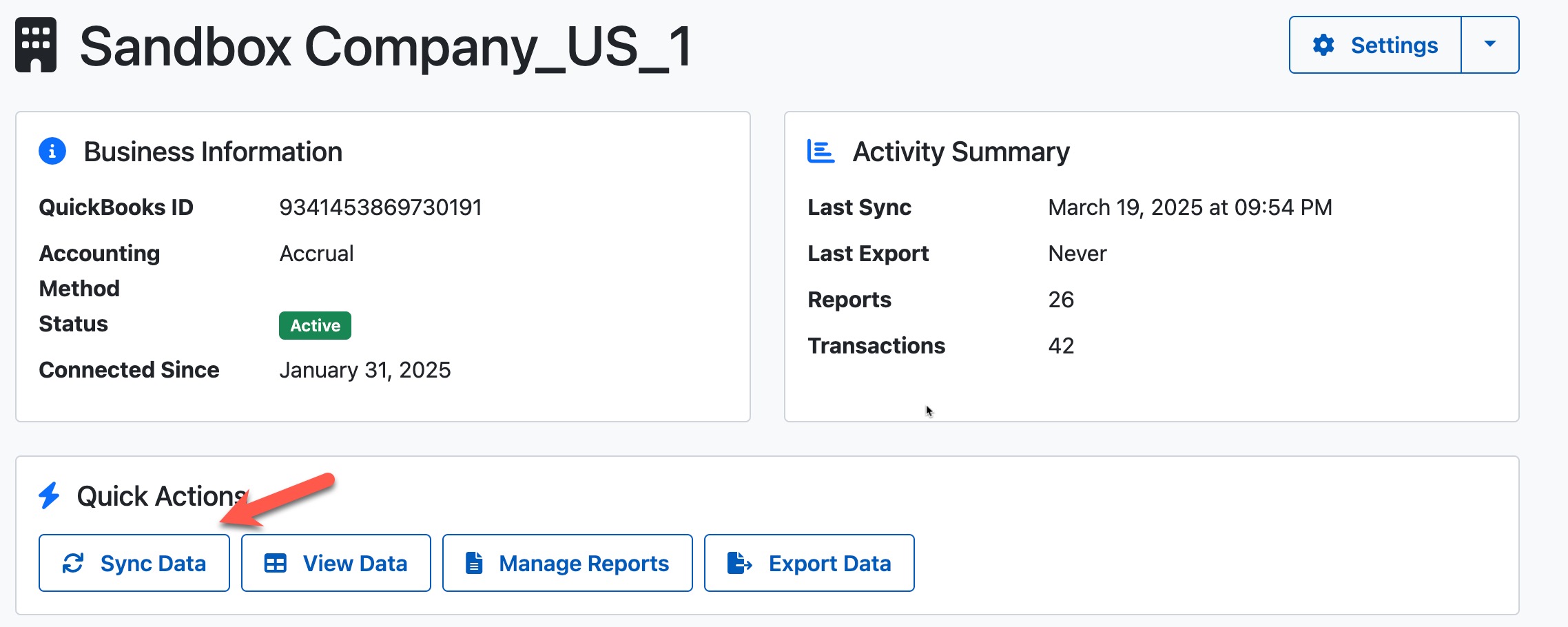
Choose the accounting method(s) you want to use for your data:
- Cash Basis: Recognizes revenue when money is received and expenses when money is paid
- Accrual Basis: Recognizes revenue when earned and expenses when incurred
You can select both methods to compare them later.
The synchronization process will run in the background. Depending on the volume of data, this may take a few minutes. You'll receive a notification when it's complete.
What Data is Synced
TaxBridge synchronizes the following data from QuickBooks Online:
| Data Type | Description |
|---|---|
| Transactions | All financial transactions, including sales, purchases, and payments |
| Chart of Accounts | Your account structure and categorization |
| Financial Reports | Profit & Loss, Balance Sheet, and other tax-relevant reports |
| Tax Categories | Any tax-related categorizations from your QuickBooks data |
Automatic vs. Manual Synchronization
TaxBridge offers both automatic and manual data synchronization options:
Initiated by clicking the "Fetch Data" button. This gives you control over when your data is updated.
Best for: Tax preparation when you know your books are finalized.
Can be configured in settings to run daily, weekly, or monthly. Your data will stay current without manual action.
Best for: Ongoing financial monitoring and planning.
Troubleshooting Sync Issues
If synchronization fails:
- Check if your QuickBooks connection is still active
- Verify your internet connection
- Check QuickBooks service status
- Try reconnecting your QuickBooks account
- Contact support if the issue persists
If some data appears to be missing:
- Verify the date range for the sync (TaxBridge typically syncs the current tax year)
- Check if the data exists in QuickBooks Online
- Ensure transactions are properly categorized in QuickBooks
- Try a manual re-sync by clicking "Fetch Data" again
If synchronization seems to be stuck:
- For large data sets, sync may take up to 15 minutes
- Try refreshing the page
- Check your notifications for any error messages
- If stuck for more than 30 minutes, cancel and restart the sync
Best Practices
- Sync after finalizing books: Synchronize your data after you've completed all bookkeeping for the tax period
- Regular syncs: Keep your data current with weekly or monthly syncs
- Year-end sync: Always perform a full sync at year-end before tax preparation
- Check results: Review the generated reports after syncing to verify data accuracy